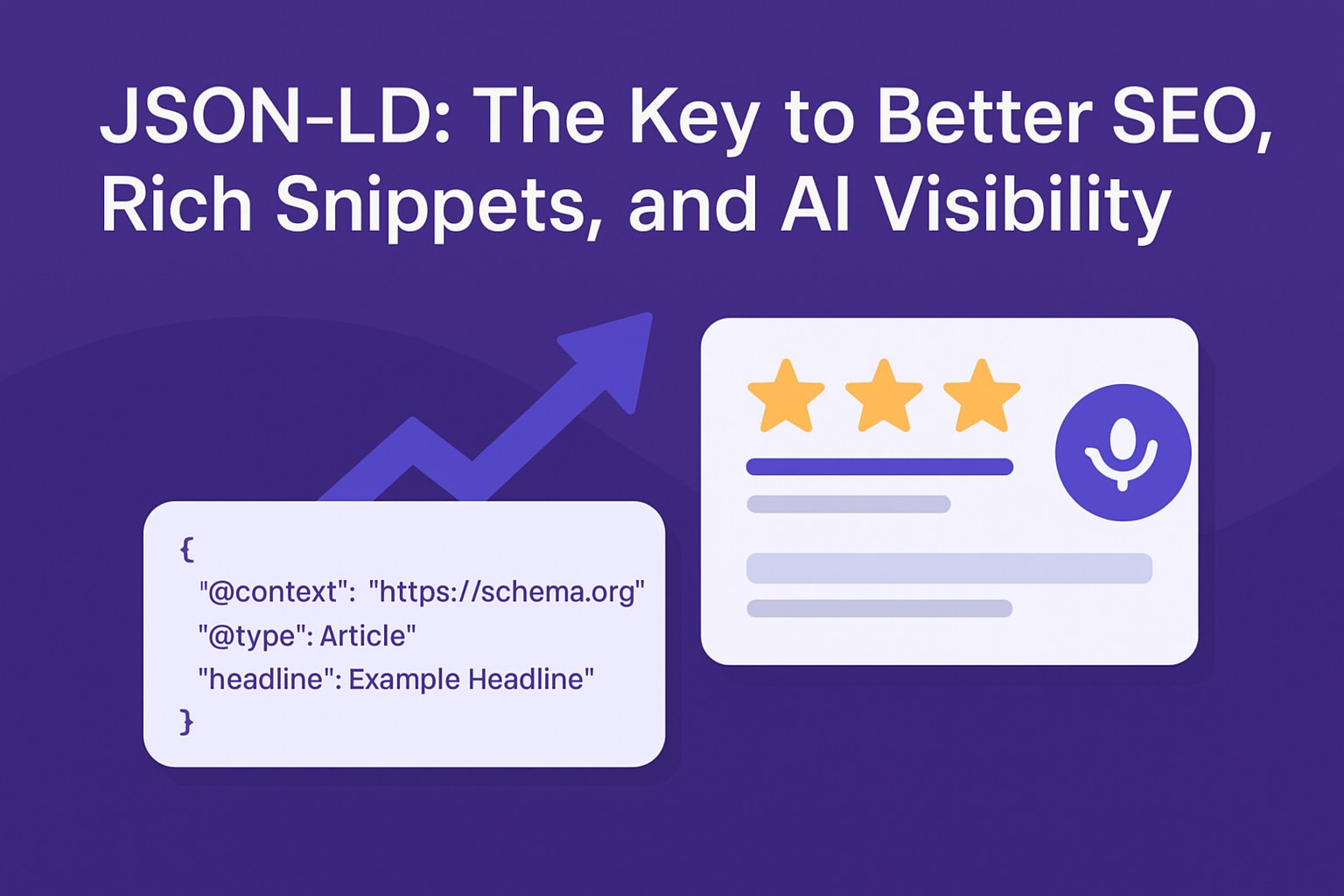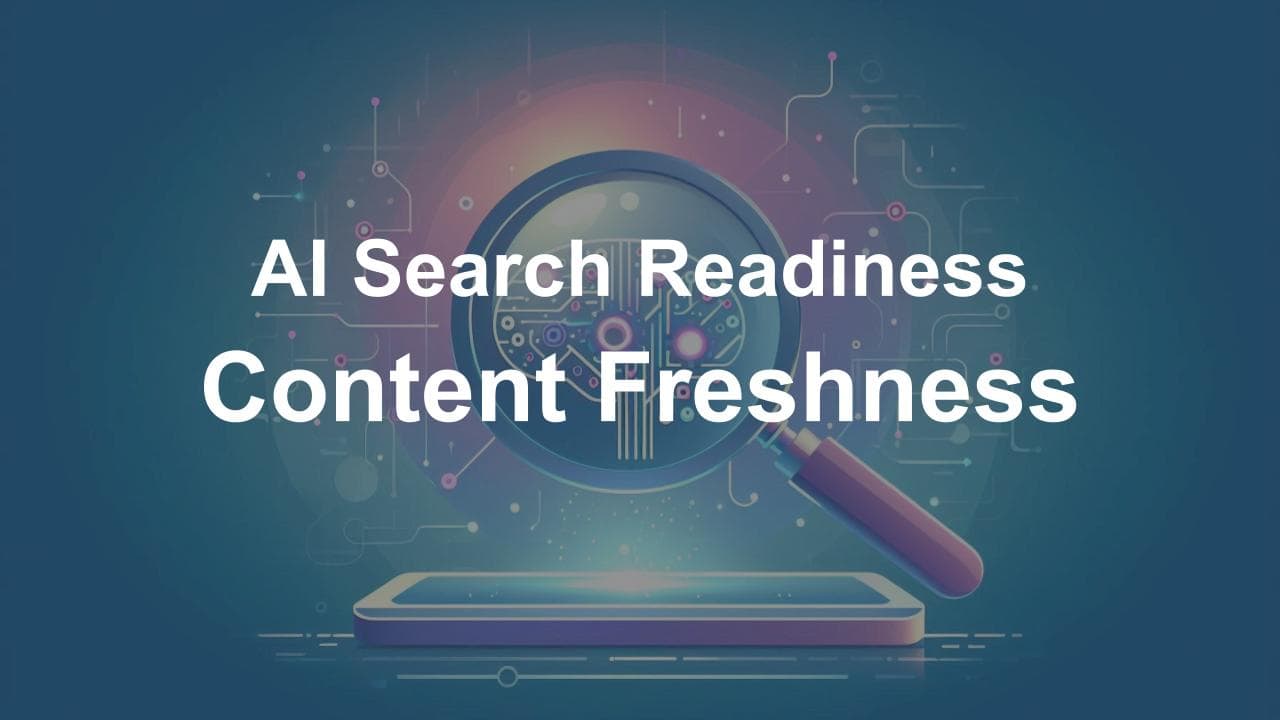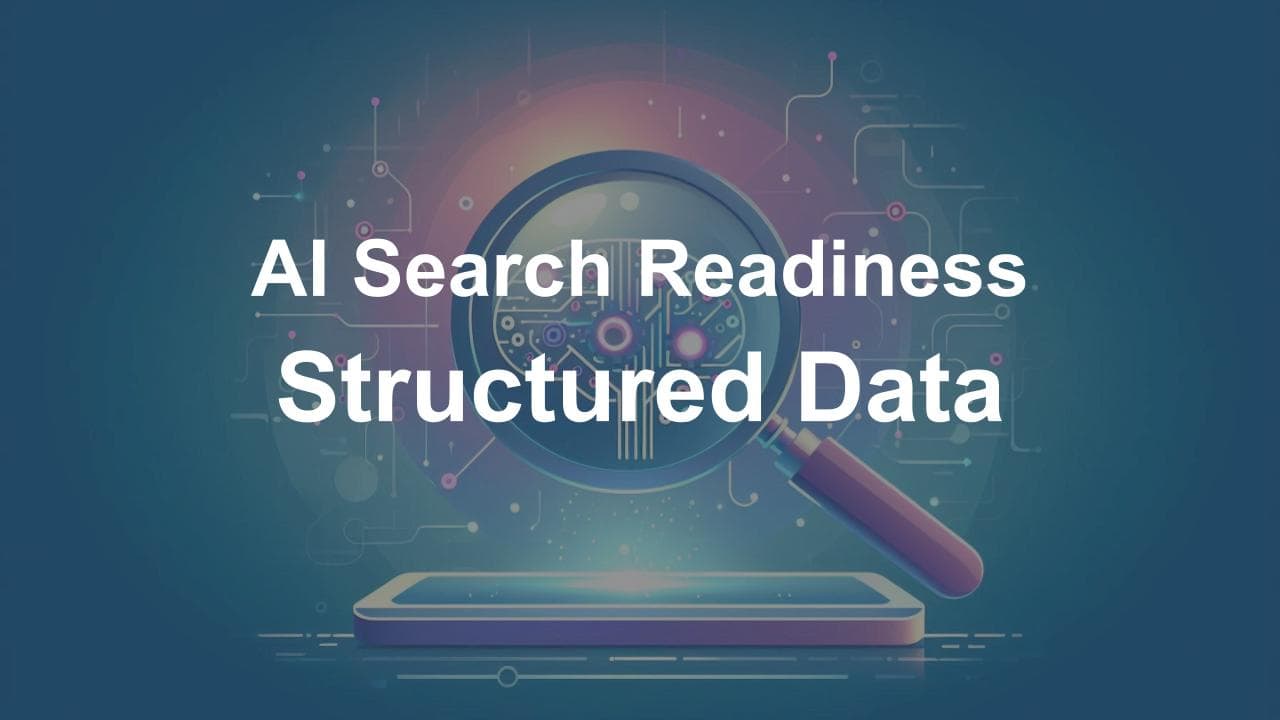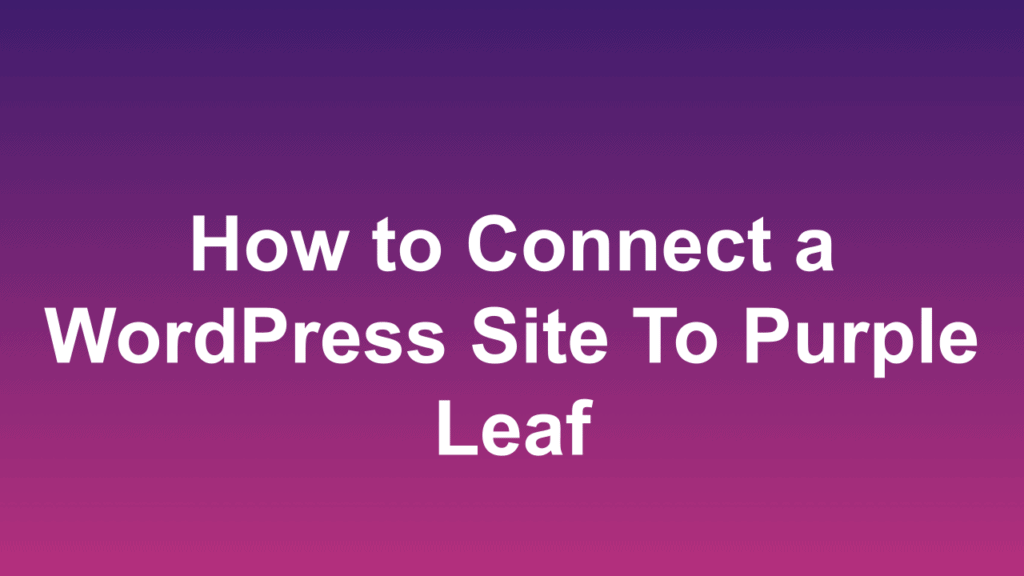
Introduction
In this article, we will guide you through the process of connecting your WordPress site to Purple Leaf. When you connect your WordPress site to Purple Leaf, as and when content is updated in your WordPress site, Purple Leaf gets notified automatically and can analyze the content and generate social media posts based almost immediately.
Connection between your WordPress site and Purple Leaf is done through WordPress Plugin. We have built a plugin especially for this purpose. You can either install the plugin by searching for “Purple Leaf” in WordPress plugin directory or directly downloading the plugin from [here].
Benefits
While you can still get social media posts for your WordPress site in Purple Leaf, there are some distinct benefits of using Purple Leaf plugin:
-
- Instantaneous: When the plugin is installed and activated, anytime a post or a page is published, plugin would immediately notify Purple Leaf which would then fetch the contents of the page/post, analyze it and generate social media posts immediately. Without plugin, you would have to wait for some time (usually 24 hours) till Purple Leaf checks the sitemap file for your website and processes the pages.
-
- Email notifications: Receive email notifications when social media posts for a page is ready.
How does it Work?
Connecting your WordPress site to Purple Leaf is really simple and is a 3-step process:
-
- Request connection key: Request a connection key from Purple Leaf
-
- Install plugin: Install Purple Leaf plugin in your WordPress administrator dashboard
-
- Activate plugin: Activate plugin using the connection key from step 1.
Let us explain these steps in more detail.
1. Request Connection Key
A connection key enables secure communication from your WordPress site to Purple Leaf and is required to use the plugin.
After you have added a website in Purple Leaf, go to the website’s dashboard and click on the “Connections” tab.
On the connections tab, you will see a button to request a connection key. Click on that button.
At this time, Purple Leaf will generate a secure key. Once the key is generated, it will be shown to you. This process usually takes a few seconds.
Click on the “Copy” icon to copy your connection key to clipboard.
Please note that requesting a connection key is a one-time operation.
2. Install Plugin
Next step would be to install the plugin. For this, please head on to your WordPress site’s admin dashboard (usually something like https://yourwebsite.com/wp-admin) and navigate to Plugins section and then got to “Add New Plugin” page.
On this page, either search for the plugin by typing “Purple Leaf” in the search box or click on “Upload Plugin” button to upload the plugin zip file.
Follow the on-screen instructions to install the plugin.
3. Activate Plugin
Last step would be to activate the plugin. Once the plugin is installed successfully, you will see a button or a link to activate the plugin. Click on that to start the activation process. You will see a screen like the following:
Paste the plugin connection you copied in step 1 and the click on “Connect to Purple Leaf”. At this time, we try to validate the connection key. We validate the following things:
-
- Plugin connection key is a valid key and not tampered with.
-
- URL of your WordPress site matches with the URL of the website you entered in Purple Leaf.
-
- Your account is in good condition and has not expired.
If there are any errors during the validation process, you will be shown appropriate error messages.
Note: Because of WordPress plugin architecture, the plugin will be marked as activated even if you encounter any errors during this process. However, the functionality will not work till the time you see the message above. If you move away from this screen in case you receive any errors, you will need to first deactivate the plugin and activate it again.
If the validation process is successful, you will see something like the following.
That’s it! Congratulations, you have connected your WordPress site to Purple Leaf. Going forward, as and when content is updated on your site, Purple Leaf will be notified immediately and will process the content and notify you shortly after that.
Frequently Asked Questions
We have compiled a list of some common questions related to this. Please feel free to reach out at [email protected] if you have additional questions.
Is there a cost to use this plugin?
No, the plugin itself is free. However, your account in Purple Leaf must be in good condition. For example, if you are using Purple Leaf in trial mode, please ensure that your trial has not expired.
Can I use the plugin connection key with multiple websites?
No, the plugin connection key is associated with a single website. Please ensure that the URL of your WordPress site matches with the website you entered in Purple Leaf. In fact, the plugin activation will fail if the URLs do not match.
Will you still scan my site for changes after the plugin has been activated?
No, once the plugin is activated, we will stop scanning your site for changes because there is no need to do so. After the plugin is activated, as and when the content changes on your website, Purple Leaf will process those changes almost immediately.
I deleted my website and added it again. Do I need to reactivate the plugin?
Yes, you will need to reactivate the plugin if you deleted your website and added it again.
I encountered some errors while activating the plugin. What should I do?
Please reach out to us at [email protected] if you encounter any errors with activating the plugin. Please include the URL of your website as well as the screenshot of the activation screen so that we can assist you in a timely manner.
Walk-Through Video
Watch this video to see how to connect a WordPress Site To Purple Leaf