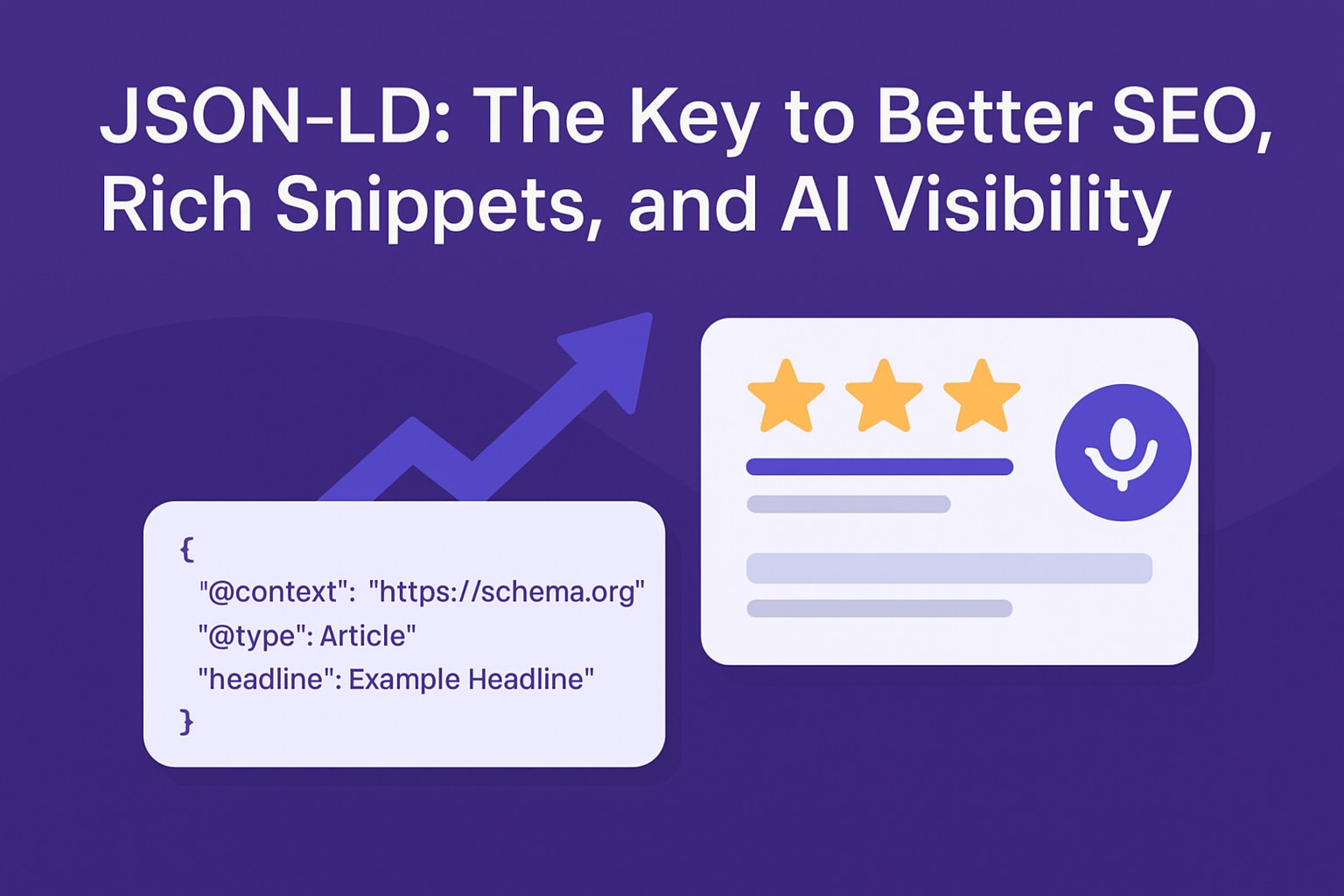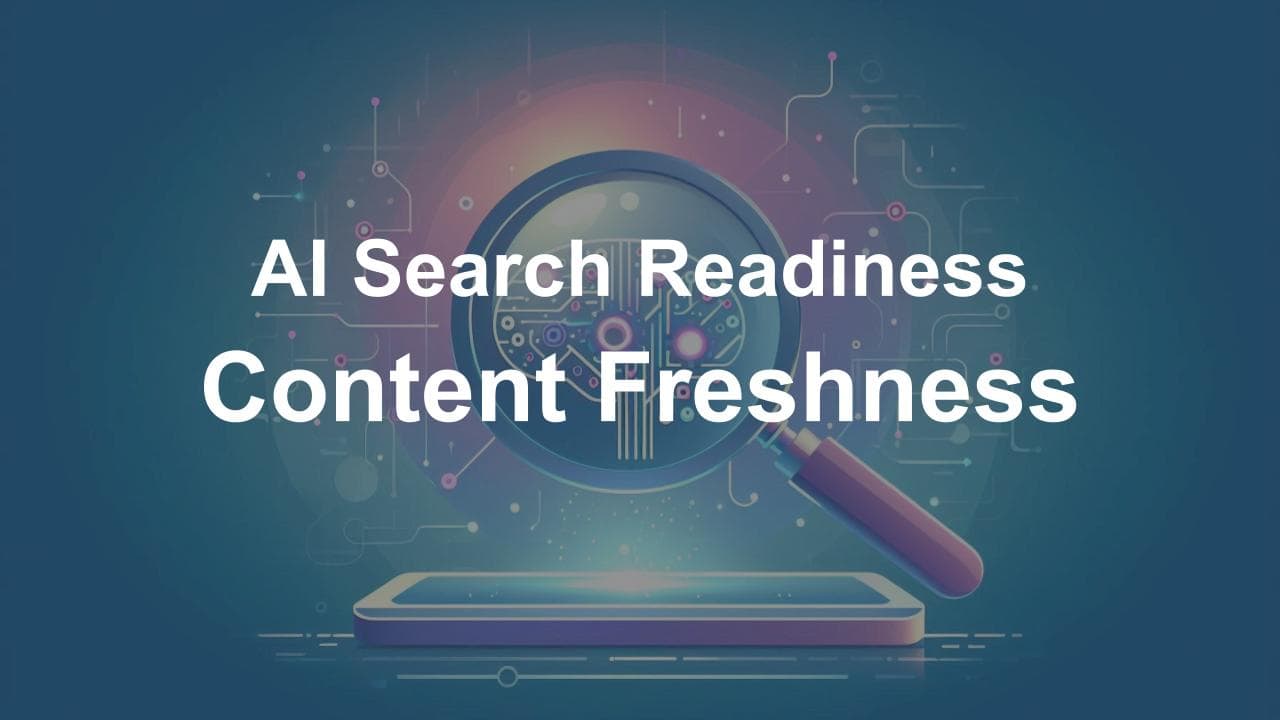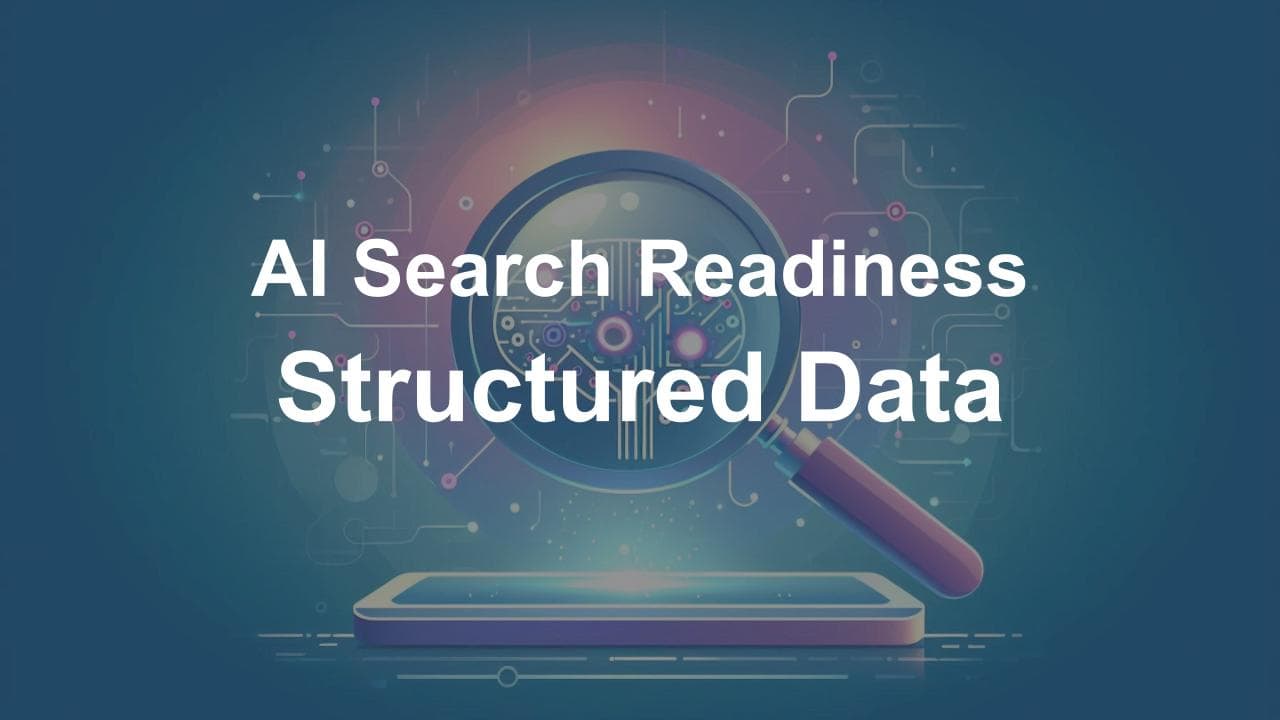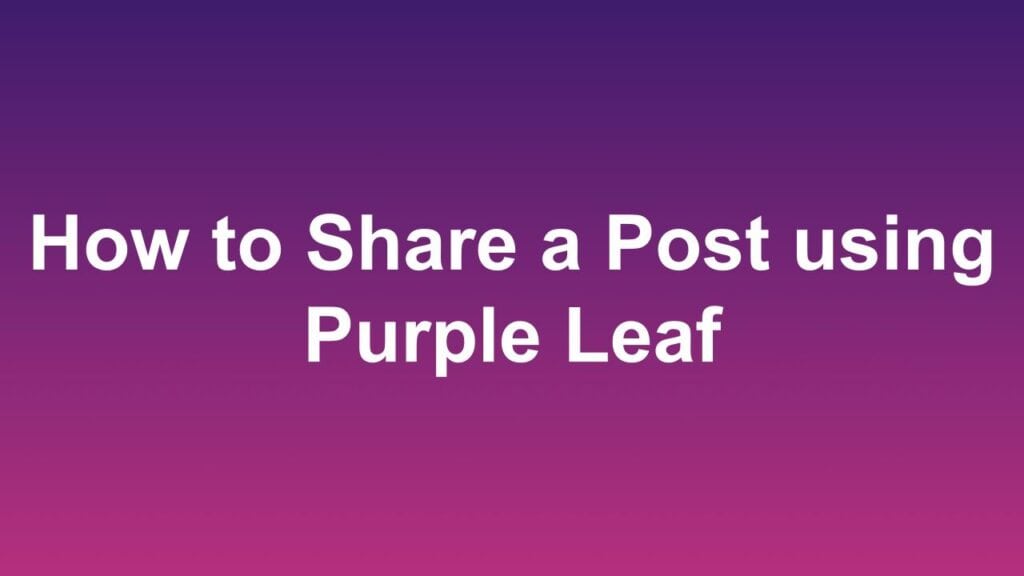
Purple leaf offers multiple functionalities to plan and publish posts on different platforms. This article covers functionalities that can be used to publish posts on the go. Users have the choice to publish customized content for different platforms one at a time. The two functionalities we are going to cover now are
- Share Button
- Copy button
Both buttons are available on the post dashboard as well as the pages list. While most users prefer to use the pages list to review and publish posts, some like to view the page dashboard to compare posts across platforms. The screenshots for both tabs are shown below.
While both approaches have their benefits, we will be covering the pages dashboard approach in more detail.
How to Share a Post using Share button
The benefit of using the share button is that it automatically opens the requisite platform in a new tab and copies the post to the clipboard.
Note- the user will need to ensure the post is shared via the correct profile and upload the image to the platform
Step 1
Scroll to the relevant Page for which the posts need to be shared in the Pages Tab.
Pro Tip: If you are not sure of which page to start with, share the post for the page which you think your customers would spend the most time on. A product deep dive would be great. A page highlighting why your product is better than the competitor is also great!
Step 2
Click on the platform icon below the page to open the post. The post opens in a new popup.
Alternatively, you can also open the page dashboard by clicking on the page link.
Step 3
Review the post, generate or add a post image and click on the share button once you are ready to go.
If you had opened the the pages dashboard click on the share button specifically on the post shown for the platform you want to post on.
Step 4
The platform opens on a new tab with the post copied on the clipboard.
Step 5
Paste the content and upload the relevant image
Step 6
Click the Post button to Post the content.
How to Share a Post using Copy button
The copy button works like the classic Ctrl+C/Cmd+C shortcut.
Step 1
Scroll to the relevant Page for which Posts need to be shared in the Pages Tab.
Step 2
As with the Share a Post functionality, just click on the relevant platform icon below the page details to review the post.
Step 3
The post will open in a new popup. Review the post, generate or add an image and click on the copy button when ready.
Pro tip: Additionally, download the image if this is a Purple leaf generated image.
Step 4
Open the social media platform manually in a new tab.
Step 5
Paste the content and upload the relevant image
Step 6
Click the Post button to Post the content.