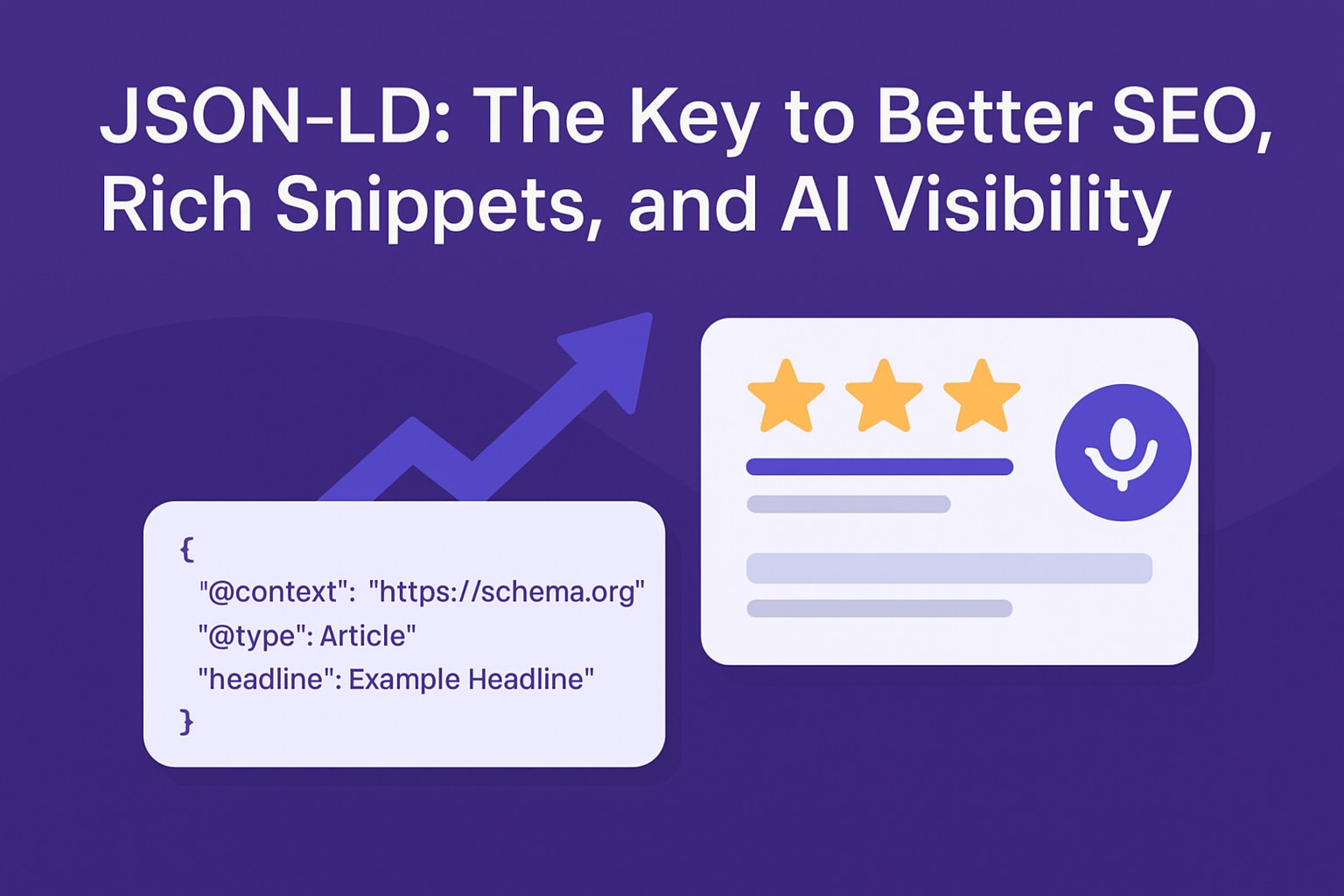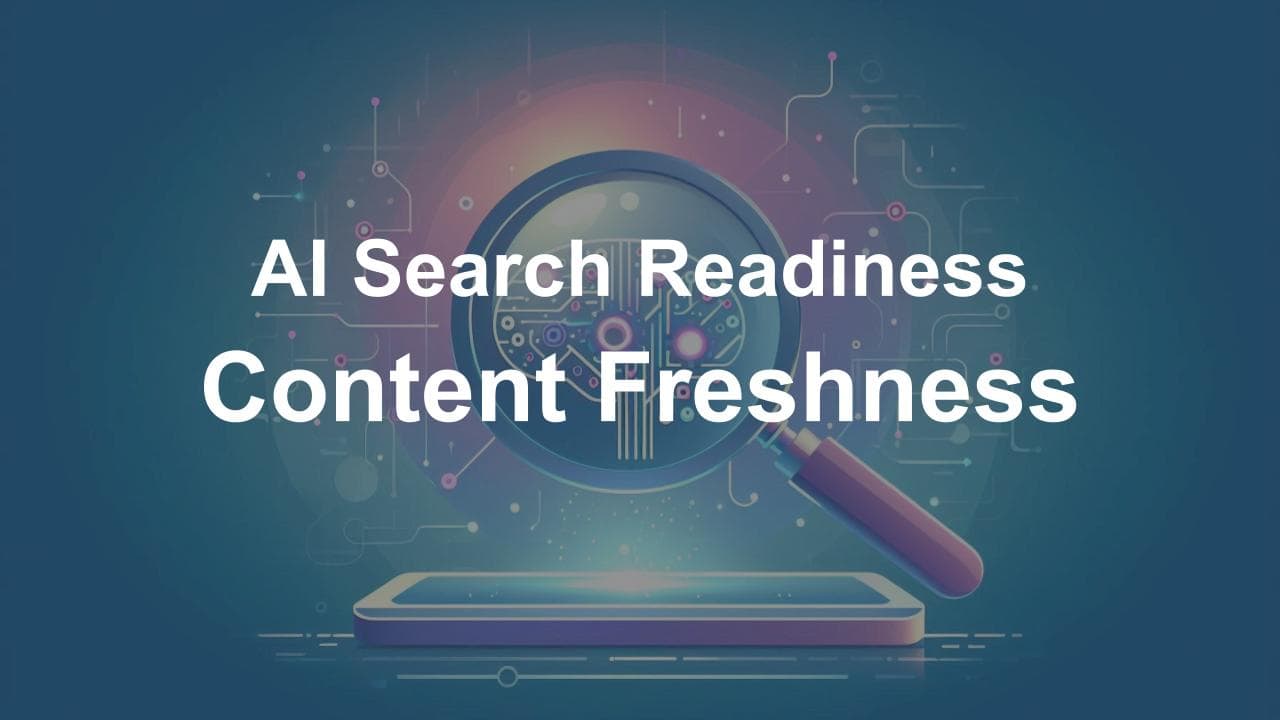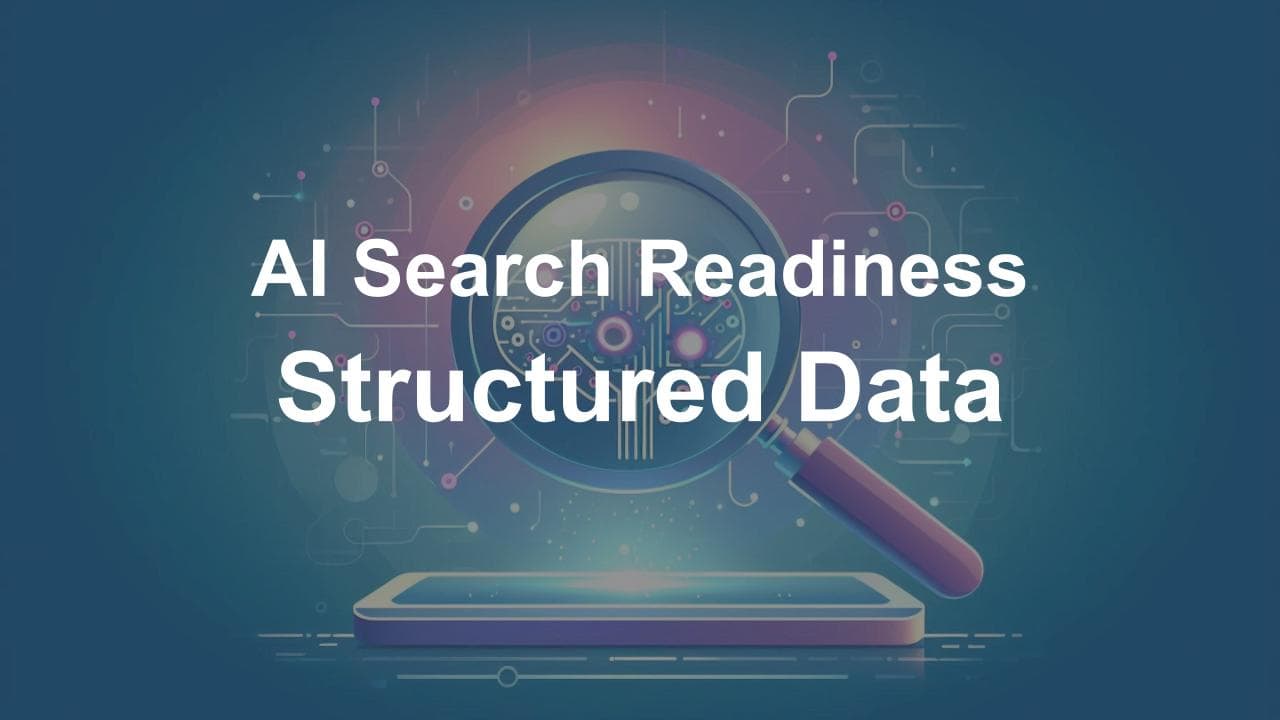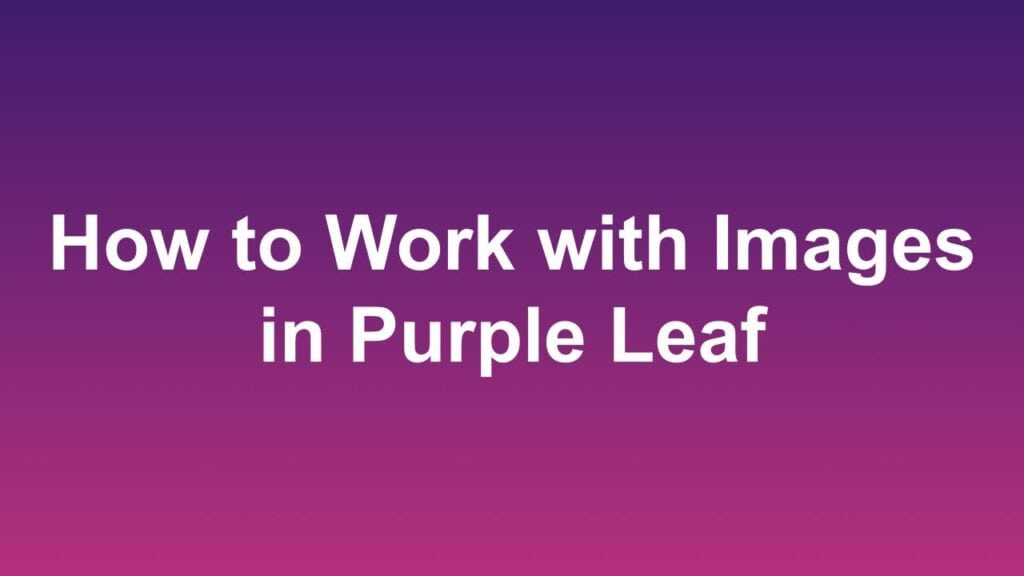
Purple Leaf provides extensive support for working with images to augment social media posts. Following are the things users can do while working with images in Purple Leaf:
- Generating images with Purple Leaf
- Uploading user generated images on Purple Leaf
- Download images
- Remove images
We would cover detailed instructions on each of these below.
How to Generate Images with Purple Leaf
Purple Leaf provides you an image prompt using which you can generate an image for your social media posts either from inside Purple Leaf or any other AI-powered image generation software like ChatGPT etc.
Step 1
Open the relevant post and click on the Generate Image button.
Step 2
Purple leaf will show you a prompt you can use with Purple Leaf or any of your preferred design platforms to generate an image. This prompt is specific to the website page and the social media posts for that page. To create the image with Purple Leaf, click on the “Generate Image” button.
Step 3
Within a minute or so an image will be generated. The image takes into account the post content, the type of page as well as the target customer profile to generate a relevant image as shown below.
Generating Images using 3rd Party AI Image Generation Applications
Links for a few AI-powered image generation applications are also shown. Click on any one of these application icons. Clicking on the icon will first copy the prompt contents to clipboard automatically and then open that application. All that needs to be done is pasting the content at the appropriate place in that application.
Clicking on the “Copy” icon in the popup will copy the prompt contents to clipboard so that image can be generated using any other AI-powered image generation application not listed in the application.
How to Upload Images to Purple Leaf
Purple Leaf enables bringing custom images and associating them with the social media posts. This is accomplished through upload image functionality.
Step 1
Open the relevant post and click on the Upload Image button.
If an image is already present, then click on the upload icon below the image to start the image upload process.
Step 2
Click on Choose File button and add the relevant file or simply drag and drop the file to the space shown.
Step 3
Now click on the Upload File button.
Step 4
The Uploaded file will now be visible with the post and will be added to the post preview for each platform.
How to Download Image from Purple Leaf
Download image functionality downloads an image on the local machine so that it can be uploaded to the social media platform along with the post.
To download an image, open the relevant post and click on the “Download” icon.
After clicking the icon, the image will be downloaded (usually in the Downloads folder).
How to Remove Image from Purple Leaf
Remove image functionality removes the image from the social media posts.
Step 1
Open the relevant post and click on the Delete icon to Remove Image from the Post.
Step 2
A Popup will open with the message “Are you sure you want to remove this image from the posts?”. Click Ok.
Step 3:
Image will be removed.
Frequently Asked Questions
How many images can I generate using Purple Leaf?
The number of images that you can generate using Purple Leaf depends on your current plan. For trial, the limit is 10. Please refer to the pricing page for the number of included images by plan.
I need more images than what is included in my plan?
If you need more images than what is included in your plan, you need to purchase an image plan. We offer 5/10/25/50/and 100 image packs which will enable you to generate those many images. Please note that these image plans are valid for 1 month only and do not auto-renew. You can purchase as many image plans you like. Please refer to the pricing page for more details.
Can I generate separate images for different social media platforms for my posts?
No. Only one image is generated per social media post. Same image is used for all platforms.
Do I have to generate images using Purple Leaf?
No, you do not have to do that. We provide you an image prompt that you can use to generate images for your social media posts using your favorite AI-powered image generation tool. We have included links to some commonly used applications in Purple Leaf for your convenience.
Are there any limits on upload image functionality?
Yes, we only support the following image file formats – PNG, JPG or WebP and the maximum size of the image file can be 1MB.
I have some more questions.
Please reach out to us at [email protected] and we will help you out.